

- #PARAGON BACKUP AND RECOVERY 14 RECOVERY MEDIA BUILDER HOW TO#
- #PARAGON BACKUP AND RECOVERY 14 RECOVERY MEDIA BUILDER INSTALL#
- #PARAGON BACKUP AND RECOVERY 14 RECOVERY MEDIA BUILDER SOFTWARE#
Confirm to continue to restore and click "Yes".ĥ.Paragon Backup & Recovery is an advanced backup and restore software for individual users. If necessary, please backup it in advance. The system prompts that the restore process will be reformatted.
#PARAGON BACKUP AND RECOVERY 14 RECOVERY MEDIA BUILDER INSTALL#
Select "Place the operating system and the restored magnetic area on two designated hard disks respectively", and only reset the system disk to install the factory defaults.Ĥ. The hard drive is restored to the factory default state.ģ. Select “Hard Disk Recovery”, you can select “Place both the Windows OS and the recovery partitions on a specified disk” or “Place the Windows OS and the recovery partitions on two designated disk respectively”. If you use a recovery DVD, this step selects the DVD to boot).Ģ. Then, choose the USB flash drive and press“ Enter” to boot (This is an example of a USB flash drive. After seeing the MSI logo screen, please keep tapping the “F11” Key on the keyboard and enter the boot menu. Press the power button to start the notebook. (Note): Please keep the power adapter is always connectedġ.
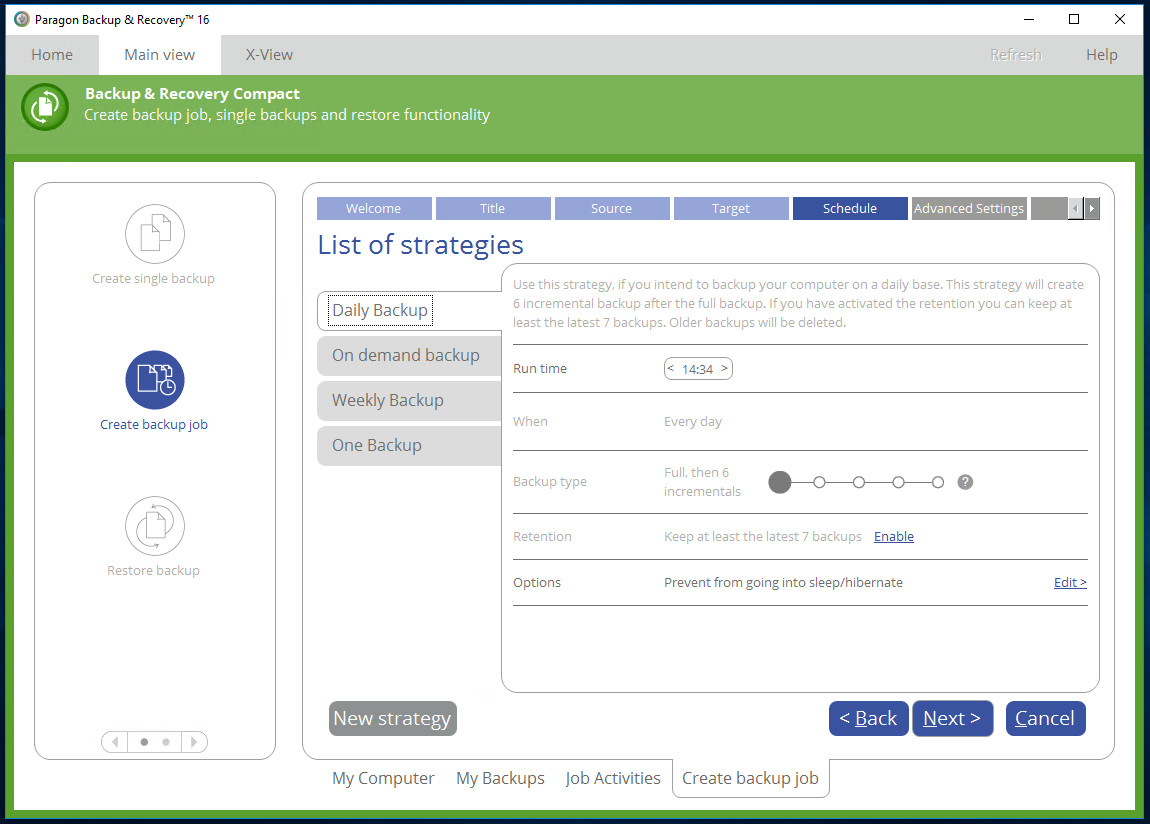
#PARAGON BACKUP AND RECOVERY 14 RECOVERY MEDIA BUILDER HOW TO#
How to use the recovery media made by "MSI Burn recovery" for system recovery

Choose to remove temporary file and click "Finish" to complete burning process. Select the storage path for ISO file and click "Next".ģ. Choose and click "Finish" to complete burning. Start creating recovery media please be patient during this process.ĥ. (Note): The data in the USB flash drive will be format during this process. Select the USB flash drive that you want to create the recovery media. Insert a USB flash drive with sufficient capacity (recommended to use a minimum of 32GB flash drive).ģ. Choose and click "Finish" to complete the burning process. Follow the prompts to replace the disc and click "Next" to continue burning.Ĩ. After the restoration disc is burned, click "Close".Ħ. Insert the disc into the CD player and click on "Burn". Some models will need to use DVD-9 discs for the recovery. After the recovery file is completed, it will list how many discs needed and the disc capacity (the number of discs required for each model is different. Creating a recovery file, please prepare a writable DVD.ģ. After running the program, select "Recovery disc" and click "Next".Ģ. (Note): The size requirement for recovery media is around 30GB. You can create 3 types of recovery media. (Note): Please keep the power adapter plugin during the process. How to use "MSI Burnrecovery" to create recovery media How to use the recovery media made by "MSI Burn recovery" for system recovery.How to use "MSI Burnrecovery" to create recovery media.(Warning): Using MSI BurnRecovery to create Recovery DVD, system might require DVD 9 during creating Recovery DVD process.
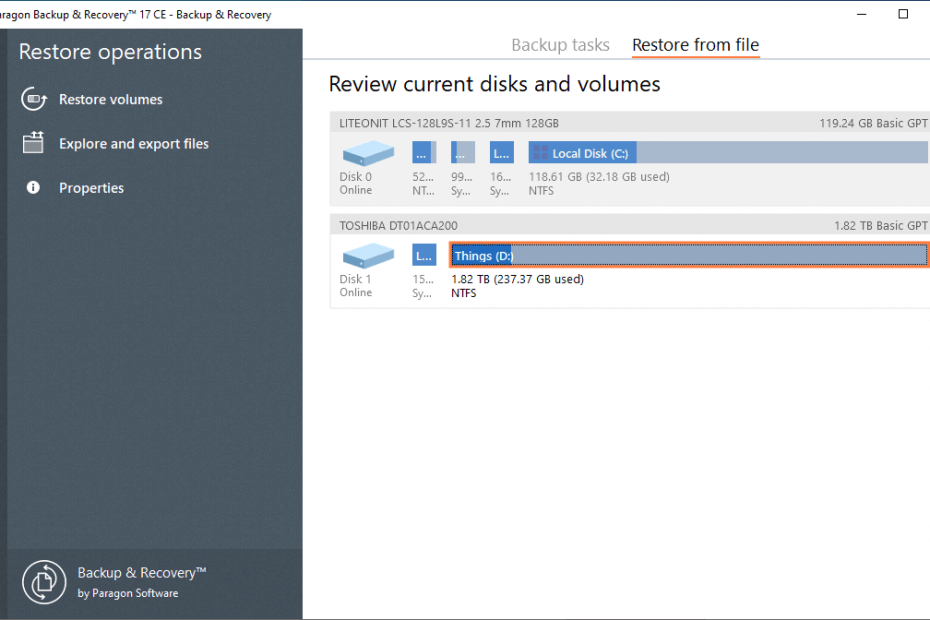
MSI recommends all users should create system backup by Burnrecovery tool。The recovery media can help you recover your system in most cases. The recovery media can be used as a recovery tool when the recovery partition area cannot be used or replaced with a new system storage. Besides, Burnrecovery supports "DVD", "USB Flash Drive" or "ISO Image". The main function of "MSI Burnrecovery " is help user to create the system recovery media with the data inside the system recovery partition. Please follow the steps below (only for desktop with MSI preload Windows system).


 0 kommentar(er)
0 kommentar(er)
